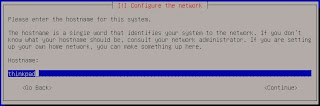The Debian Series - Part VIII
Ceni is a CLI
application, and must be run as root. It is a relatively basic
application, as the name implies, which stands for Configure Etc Network
Interfaces, it allows you to configure
/etc/network/interfaces through a command-line interface.(linuxbbq wiki)
Ceni is a Curses user interface for configuring network interfaces with
ifupdown. Ceni can manage basic network interface ifupdown configuration
stanzas for ethernet and wireless devices.
(siduction wiki)Why need ceni?
its light, and just in case something goes wrong with xorg and leaves you only CLI, you still can connect to wireless network without editing
/etc/network/interfaces manually. Or maybe you just want to go into the CLI session without going into the x-session.download ceni at siduction repos (Oct-2013):
$ wget -c http://packages.siduction.org/base/pool/main/c/ceni/ceni_2.38_all.debinstall the deb files:
$ sudo dpkg -i ceni_2.38_all.deb the installation will generate some error because of the dependencies problem. To fix it:
$ sudo apt-get -f install
Reading package lists...
Building dependency tree...
Reading state information...
Correcting dependencies... Done
The following extra packages will be installed:
libcurses-perl libcurses-ui-perl libexpect-perl libio-pty-perl
libio-stty-perl libterm-readkey-perl
The following NEW packages will be installed:
libcurses-perl libcurses-ui-perl libexpect-perl libio-pty-perl
libio-stty-perl libterm-readkey-perl
0 upgraded, 6 newly installed, 0 to remove and 58 not upgraded.
1 not fully installed or removed.
Need to get 484 kB of archives.
After this operation, 1,696 kB of additional disk space will be used.
Do you want to continue [Y/n]? to start ceni just type
$ sudo ceni 
Ceni detects that Network-Manager is running.
Accept the configuration
And done.
Test the connection.
For further configuration of ceni, refer to the Siduction Manual here.















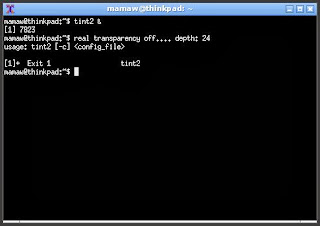















 it's pretty blank, eh?
it's pretty blank, eh?