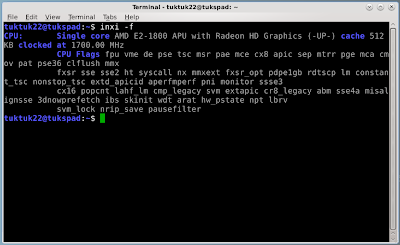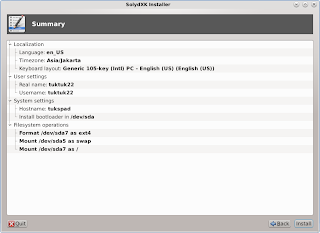The description from SolydXK forum :
Short description
Short description
SolydXK uses update packs to update the SolydX and SolydK systems at your home, organisation or company. These update packs are necessary to keep your system up-to-date and secure without jeapordising the stability of your system.
Debian, by default, is a “rolling” distribution: its repositories are continuously changing which means you get system updates regularly. However, each update introduces a potential risk to your system.
This is why SolydXK has introduced the Update Pack
(UP) method to manage the way updates are brought to the users of SolydX and SolydK.
The UP Process explained
SolydXK increases stability and security by testing the incoming packages before they are released. To guarantee up-to-date security, the SolydXK Security repository is updated on a daily bases, and therefor the SolydXK security repository is not included in the UP process.
On the first of each month, the SolydXK Testing repository is synchronized with the Debian repository. To further increase security both Firefox and Thunderbird are being built from source if there is a new version available.
The SolydXK testing team will test the Update Packs for the next five days on breakages and security risks.
If testing breaks, the testing process is stopped until the next month. This is then communicated to the SolydX and SolydK users stating the reason and a description of the rest of the process.
SolydXK increases stability and security by testing the incoming packages before they are released. To guarantee up-to-date security, the SolydXK Security repository is updated on a daily bases, and therefor the SolydXK security repository is not included in the UP process.
On the first of each month, the SolydXK Testing repository is synchronized with the Debian repository. To further increase security both Firefox and Thunderbird are being built from source if there is a new version available.
The SolydXK testing team will test the Update Packs for the next five days on breakages and security risks.
If testing breaks, the testing process is stopped until the next month. This is then communicated to the SolydX and SolydK users stating the reason and a description of the rest of the process.
When the update manager show this icon on the system tray, it means there's an update available at the repository, click to open the update manager windows.
The update manager automatically starts to download the package information from the repository.
It will recommend to update itself before updating the rest of the system.
Click the install updates icon.
Downloading the package files.
New updates are available. To view information about an update, just click the update pack info icon.
The update pack info.
Click the install updates icon, and the update manager will start to download the package files.
After all the process, the update manager will close itself and there will be "your system is up to date" pop up when you hover your mouse on it.
And this is the end of the update process until next updates are available at the repository.