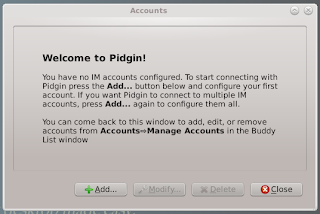How to chat with Google Talk in SolydXK Linux? Is there any Gtalk application in SolydXK?
Of course it is.
The default application for chat in SolydXK is Pidgin.
According to Pidgin Site :
 "Pidgin supports many features of these chat networks, such as file
transfers, away messages, buddy icons, custom smilies, and typing
notifications. Numerous plugins also extend Pidgin's functionality above and
beyond the standard features."
"Pidgin supports many features of these chat networks, such as file
transfers, away messages, buddy icons, custom smilies, and typing
notifications. Numerous plugins also extend Pidgin's functionality above and
beyond the standard features."
Open Pidgin.
The Welcome Screen.
Of course it is.
The default application for chat in SolydXK is Pidgin.
According to Pidgin Site :
"Pidgin is a chat program which lets you log in to accounts on multiple
chat networks simultaneously. This means that you can be chatting with
friends on MSN, talking to a friend on Google Talk, and sitting in a Yahoo
chat room all at the same time."
 "Pidgin supports many features of these chat networks, such as file
transfers, away messages, buddy icons, custom smilies, and typing
notifications. Numerous plugins also extend Pidgin's functionality above and
beyond the standard features."
"Pidgin supports many features of these chat networks, such as file
transfers, away messages, buddy icons, custom smilies, and typing
notifications. Numerous plugins also extend Pidgin's functionality above and
beyond the standard features."
So, lets set Pidgin to log into Google Talk account.
Open Pidgin.
The Welcome Screen.
Click Add...
The Add Account window dialog box will appear.
Select Google Talk under Protocol dropdown list.
If your account is thisismyemail@gmail.com,
just fill thisismyemail without @gmail.com.
Enter password and tick remember password.
Enter your preferred local alias, and tick new mail notification if you want to be notified about new email.
Click add.
Click close.
And you are connected to Google Talk.