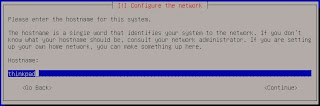The Debian Series - Part I
There are many Debian Openbox how-tos out there, from barebones, minimalis to full blown desktop.
This one is a personal cheat-sheet step by step setting Debian Openbox into my laptop.
For someone new to Debian, here are some descriptions taken from Distrowatch :
The Debian Project is an association of individuals who have made common cause to create a free operating system. This operating system is called Debian GNU/Linux, or simply Debian for short. Debian systems currently use the Linux kernel. Linux is a completely free piece of software started by Linus Torvalds and supported by thousands of programmers worldwide. Of course, the thing that people want is application software: programs to help them get what they want to do done, from editing documents to running a business to playing games to writing more software. Debian comes with over 20,000 packages (precompiled software that is bundled up in a nice format for easy installation on your machine) - all of it free. It's a bit like a tower. At the base is the kernel. On top of that are all the basic tools. Next is all the software that you run on the computer. At the top of the tower is Debian -- carefully organizing and fitting everything so it all works together.
The installation media can be downloaded from Debian homepage
here.
Setting up the hard drive partition reference is
here.
Then burn the .iso into CD/DVD.
To set up the USB installation media, simply follow the instruction given from Debian Installation Manual.
Open the terminal as super user, plug the usb and type :
# cp debian.iso /dev/sdX
# sync
For the usb route, the installation needs wired internet connection.
The Installation
Boot into USB/DVD and select Install/Graphical Install.
Proceed with select language, select location and configure locales.
Hit enter to continue.
The installation will proceed with configuring keyboard, detecting hardware and scanning the cd-rom to load additional hardware.
As for my USB installation, the installer fails to detect the cd-rom, an error message appears: "Failed to copy file From CD-ROM. Retry?". Simply plugging out the USB and plugging it into another USB Port does the trick for me.
Enter preferred host name.
Configure The Domain. in my case i leave it empty.
Enter the root account for administering the system. Since i don't have multiple users, i leave it empty to disable root account and use sudo instead.
Setup the user name and user login.
Setup the password.
Configure the time zone.
For single operating system, choose guided will make life simpler.
For dual booting, choose the manual method and refer
here about the partitioning scheme. pretty much the same, more or less.
Yes, write the changes to disk.
I installed from usb so no other DVD/CD.
It's your choice to participate in the package usage survey or not.
The installer is installing software.
Installing Grub boot loader.
Choose the device
Finish the installation and reboot the machine.








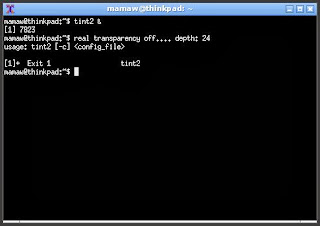















 it's pretty blank, eh?
it's pretty blank, eh?