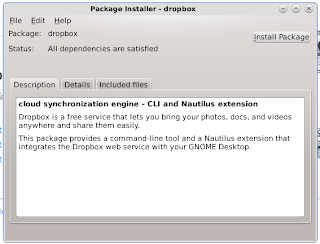SolydXK is shipped with DuckDuckGo as the default search engine in Firefox Web Browser.
According to Wikipedia, DuckDuckGo is an Internet search engine that uses information from crowdsourced websites such as Wikipedia to obtain its results. The search engine policy says that it protects privacy, and does not record user information.[1] Because users are not profiled, the "filter bubble" can be avoided, with all users being shown the same search results for a given search term.
If you had been using Windows for a long time, you would be more familiar with Google Search Engine.
How to make Google as default search engine instead of DuckDuckGo?
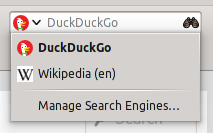 To change the default search engine, first go to http://www.linuxmint.com/searchengines.php
To change the default search engine, first go to http://www.linuxmint.com/searchengines.php
Scroll down until "Commercial Engines" section appears and click the google icon. Clicking it will open a new page.
 After the page is fully loaded, click the DuckDuckGo icon on the search field located at the right top of the firefox window. A drop down list will appear with new option Add "Google".
After the page is fully loaded, click the DuckDuckGo icon on the search field located at the right top of the firefox window. A drop down list will appear with new option Add "Google". Click Add "Google" option to change default search engine into Google.
or.....
you can go to mozilla add-on page here and click add to firefox.
The next step is to change the default search engine when a new tab is opened.
open a new tab and type about:config.
A warning dialog box will appear.
i promise i'll be careful!
Search for "keyword.URL" entry on the search box.
Right click the keyword.URL and click Modify.
Enter
http://www.google.com/search?q=
and click OK.
To recheck what has been edited, open a new tab and just type anything.
For example here, type "test" and hit enter.